SPBUTOTO : Login Link Situs Togel Terbesar Dan Masuk Bandar Togel Terpercaya 2025
Selamat datang di SPBUTOTO di Tahun 2025 menjadi momentum penting bagi pecinta togel online yang mencari situs togel terbesar dan terpercaya. SPBUTOTO hadir sebagai jawaban atas kebutuhan para bettor dengan menyediakan login link resmi yang cepat, aman, dan selalu aktif 24 jam. Dengan sistem keamanan canggih dan tampilan terbaik, SPBUTOTO memastikan setiap pemain bisa masuk tanpa kendala dan langsung menikmati pasaran togel terlengkap dari berbagai negara.
Sebagai bandar togel terpercaya 2025, SPBUTOTO menawarkan jaminan kemenangan dibayar penuh, bebas potongan, serta dukungan live chat profesional. Keunggulan lainnya adalah fitur deposit minimal hanya 5.000, yang memudahkan semua kalangan untuk bergabung dan bermain. Tak hanya togel, tersedia juga permainan slot online gacor untuk menambah keseruan dan peluang cuan Anda.
Keyword Terkait :
- SPBUTOTO
- SPBU TOTO
- TOGEL
- TOGEL RESMI
- TOGEL TERBESAR
- TOGEL TERPERCAYA
- TOGEL DEPOSIT 5000
- TOTO TOGEL
- TOTO TOGEL 4D
- TOTO TOGEL BET 100
- SITUS TOTO
- SITUS TOTO LOGIN
- 10 SITUS TOGEL TERPERCAYA
- SITUS TOGEL TERPERCAYA
- SITUS TOGEL TERBESAR
- SITUS TOGEL TERBAIK
- SITUS TOGEL RESMI
- SITUS TOGEL
- BANDAR TOGEL TERPERCAYA
- BANDAR TOGEL TERPERCAYA
- BANDAR TOGEL TERBESAR
- BANDAR TOGEL TERBAIK
- BANDAR TOGEL RESMI
- BANDAR TOGEL
- BO TOGEL TERPERCAYA
- BO TOGEL TERBESAR
- BO TOGEL TERBESAR DI ASIA
- BO TOGEL TERBAIK
- BO TOGEL RESMI
- BO TOGEL
- BO TOGEL BET 100














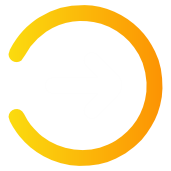 Login
Login
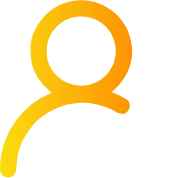 Daftar
Daftar
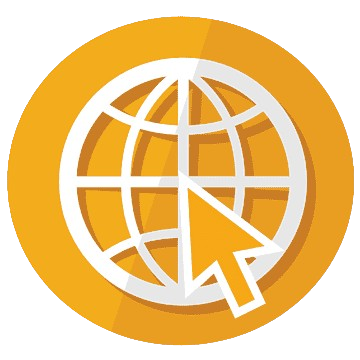 Link
Link
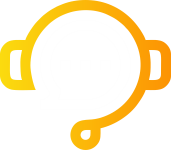 Live Chat
Live Chat