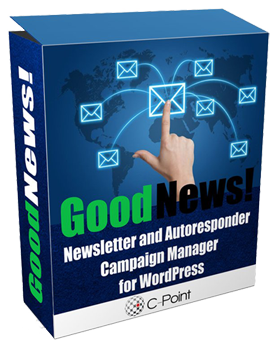TV Boss v2.0.1
TV Boss Downloads
NOT AVAILABLE IN THE PREVIEW
Join TV Boss Facebook Group
Join the private TV Boss Facebook group. Share your ideas, take part in discussions, form alliances…
Hosting TV Boss
NOT AVAILABLE IN THE PREVIEW
Branding Images
To brand your TV channel, you need the set of 4 images in JPEG format:
- Logo: 400 x 90
- Small logo: 165 x 60
- Splash screen: 1920 x 1080
- Poster: 540 x 405
Download the sample image set that you can modify
NOT AVAILABLE IN THE PREVIEW
Installing and Configuring TV Boss
NOT AVAILABLE IN THE PREVIEW
Prerequisites for Your Roku TV Channel
Adding New Roku TV Channel
Your Roku TV Channel Feed
Refreshing the Feed
Roku bot automatically checks your feed several times a day.
If you’ve added a new video and want the changes to your content feed to be reflected immediately, Feed Status / Refresh Now (after logging into your Roku account) does the trick.
Branding Your Roku TV Channel
Best Layout for Your Roku TV Channel
Using TV Boss
To add a new video:
- Under the last one, click on the Add shortFormVideo button
- Fill out the details: video name, description, etc
- Click on Save Changes and your video goes live
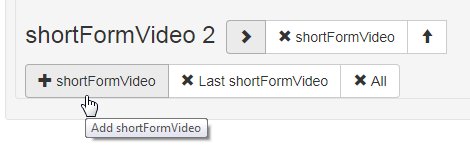
JSON Feed File – Direct Access
Getting Video URL from Vimeo
Setting Categories for Your Videos
Supplying Store Info for Your Roku TV Channel
Monetizing Your Channel with TV Advertising
TV Boss Business Blueprint
To help you get the most out of your own channel and the channel-creation opportunities for clients, I’ve posted an online document, Roku TV Business Blueprint.
Read it online, or download it as PDF and print it out.
Tips
- By default, Roku will NOT send you the ad-serving reports, even though they give you a critical insight into how your channel is performing. As soon as your channel is approved as public, open the support ticket with Roku and ask them to send you ad-serving reports. You can nominate more than one email, and choose between daily, weekly and monthly reports. We recommend going for the daily reports.
- When submitting a channel to be approved as public, it is best to have 6 videos in total, in 2 or 3 categories. You don’t want more videos because they look at everything and it can slow down the approval process.
- After the channel has been approved as public, you need to be ready to put in as many new videos as you can. You’ll be getting plenty of viewers very quickly, and they’ll go away if they see that there’s now content. The good start is important because after a month you’ll have thousands of viewers, the audience you can build on.
- What is the ideal length of the video? The short-movie-format we support is originally intended for videos of up to 20 minutes. You can place the videos of any length, though, even 2 hours long or more, if you wish. By using this format you don’t have to worry about having your video rated by the film ratings services, and you don’t have to worry about supplying the subtitles, either of which would have significantly slowed down the production.
The ideal length of the video depends on the content and the audience. Infomercials can take their time to explain the benefits of what’s on offer. If you for example show funny videos and monetize the channel with TV ads, 3min to 5min videos are the best.
Supplying Screen Shots of Your Channel
Roku allows you to supply up to 6 screen shots of your channel. To decide whether to subscribe to your channel, people will read the channel description that you supply and take a look at the screen shots, so make sure to choose them carefully.
- Even though Roku supports both JPEG and PNG formats, PNG files are internally converted to JPEG. We recommend using JPEG format only for your images.
- The resolution of each screen shot is 1920 x 1080 pixels.
Here are the different methods on how to obtain the screen shots from your videos:
- Some video players have the Save Frame command that you can select from the menu.
- Pressing Print Screen (Windows) or Command+Control+Shift+3 (Mac) puts the entire screen on the clipboard. You can then paste it into Photo Magic (comes with Animator Professional), Photoshop, Gimp, or some other image-editing program.
Here’s the video that shows you how to obtain the screen shots / thumbnails from your videos in the size you require, with the software for Mac and Windows that we use and recommend.
It’s also comes handy whenever you need video thumbnails for your web pages and emails.
Supplying Support Information for Your Roku TV Channel
Getting Help and Sharing Your Ideas with Other Channel Owners
- Feedback? Want to give us a great testimonial? Questions? We’re here to help! Support Tickets
- Join the private TV Boss Facebook group. Share your ideas, take part in discussions, form alliances…
Featuring Other People’s Videos in Your Channel
 To have a successful TV channel, you can produce your own content, or use other people’s content, or have the combination of the two.
To have a successful TV channel, you can produce your own content, or use other people’s content, or have the combination of the two.
Our Dog Kingdom channel attracted 8,457 viewers in the first 11 days, and NOT A SINGLE VIDEO was made by myself or my team.
To help you out, here’s the video that explains how to obtain OTHER PEOPLE’S high-quality videos for your TV channel totally free, WITHOUT expensive software and WITHOUT hiring anyone to produce it.
How to Create Video Thumbnails in the Size You Need
For each video on your TV channel on Roku you need a 800×450 thumbnail image representing it.
Here’s the video that shows you how to obtain the thumbnails from your videos in the size you require.
It’s also comes handy whenever you need video thumbnails for your web pages and emails.